How to improve FPS in games, especially online games, is one of the vital questions asked by almost every gamer out there! There is nothing more frustrating than trying to play your favorite games while struggling to get a decent framerate, making playing PC games an unenjoyable experience. But though.
Perhaps you have an old system that you’re barely trying to squeeze some extra frame out of until you can afford to buy or build a new gaming PC. Or, probably you have a new top of the line gaming PC, and for some odd reason, you are getting lower-than-expected framerates.
No matter what system configuration you’re running, it’s still likely possible to squeeze out extra FPS (frames per second) of your gaming PC. Keep in mind, if you have already installed the latest Battle Royal, MMO, Shooter, or Racer and found out that it’s totally unplayable even after trying all these tips on how to improve FPS in games.
You may need to consider upgrading your PC configuration or invest in better hardware. But before you hurry up and open your wallet, here’s how to improve FPS in games without spending any money on new hardware.
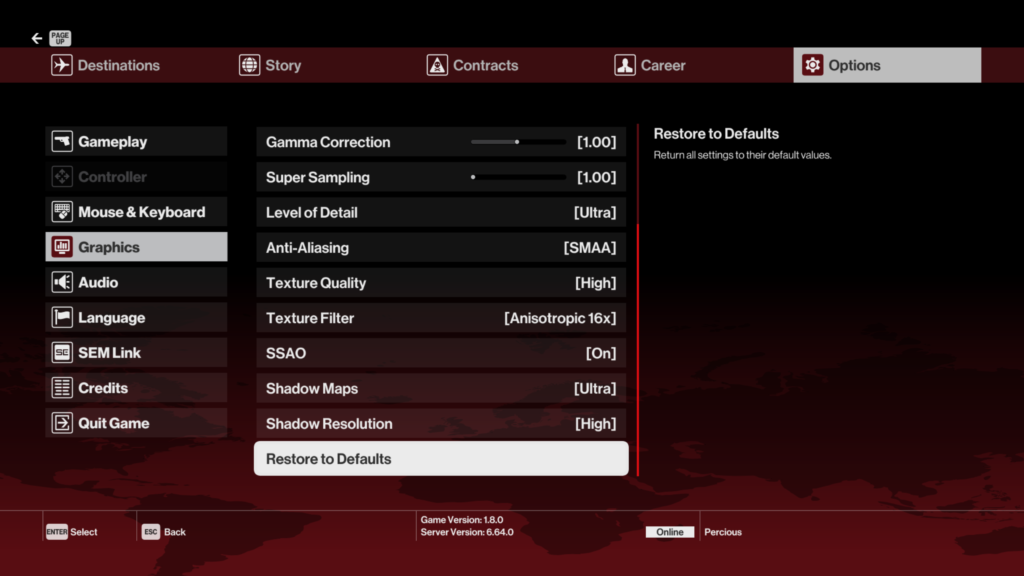
Method #1 – Lower Graphics Settings
The first method to answer today’s question, how to improve FPS in games is lowering your graphic settings. Graphic fidelity can be degraded in the games for better gaming performances and to gain higher FPS. For example, the “post-processing” and “Antialiasing” options in “Fortnite” can be turned off, while at the same time not affecting your gaming experience.
Also, nearly all the other graphical options could be optimized and set to “Very Low.” This method can be used as well on other games to solve the problem today and answer the question of how to improve fps in games. Like, you can use this approach to improve FPS in games PUBG, Overwatch, and many other games too.
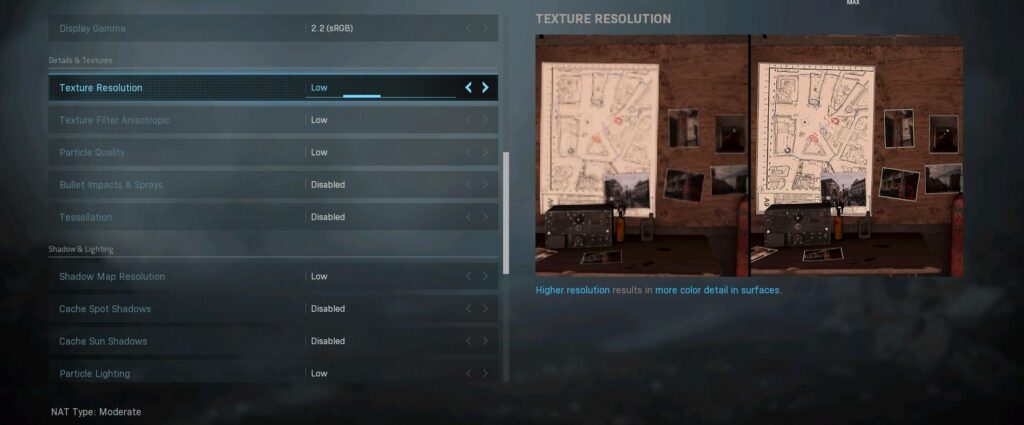
Method #2 – Lower The Resolution
We all like our game looking as crisp as possible. But just be honest with yourself, If your graphics settings are now turned all the way down, the next choice you have got is considering the option of lowering the game resolution that you are playing. Simply put, Your games are generated through a series of images played in rapid succession.
Your GPU (Graphics Processing Unit) is assigned to render each of these images transporting and delivering them to your monitor. The higher the resolution your game is running at and your monitor, the more pixels will be delivered in each image, and the harder your GPU (Graphics Processing Unit) will have to work to generate these images.
Turning down a bit, the resolution you are playing will substantially decrease the number of pixels in each frame or image and reduces the workload on your GPU (Graphics Processing Unit), which will allow it to generate more frames or images at a higher rate. Thus giving you a big bump in your FPS.
Method #3 – Update Drivers
Updating your drivers is an important method that you should keep in mind which can solve today’s question of how to improve FPS in games. We all have chores and duties, but you should frequently check your graphics card, sound, and other drivers. Drivers are another vital factor that can sometimes limit your frame rate. Usually, the newest driver version can lend a hand to your computer, running those games better and much smoother.
You can find the newest driver updates of your part on your parts manufacturer or producer’s official website. For example, a graphics card’s latest driver is always listed on the official website of your graphics card’s producer, such as AMD, INTEL, or NVIDIA.
Some might say I like keeping my drivers’ stock. Others would argue that while running old drivers isn’t a smart idea if you are aiming for the best performance, but astonishingly, many people fail to update to their parts to the latest drivers.
It’s far more accessible these days than how it used to be back in the day (with certain brands, at least) since pop-up notifications usually prompt you whenever a new driver is available.
Let’s say you want to update your drivers. Firstly, you need to figure out which graphics card you have, Besides which Windows version your PC is running. Simply navigate to the “Device Manager” located in the “Control Panel,” a window will pop up, click on “Display adapters,” and you’ll then see the version and name of your graphics card. Follow The Photos:
Step 1: Click on “Start Menu,” and write “Device Manager.” Then click on it.
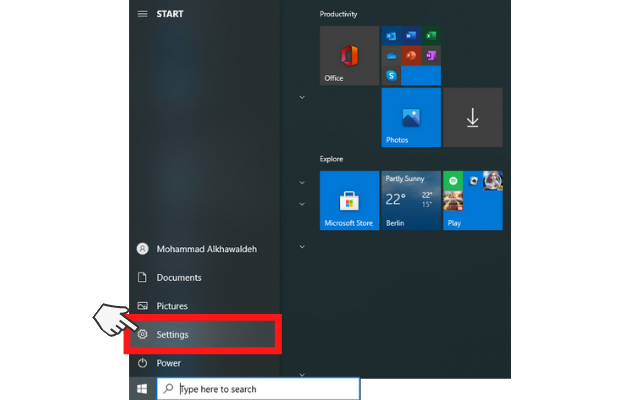
Step 2: Locate “Display Adapters.” Then click on it.
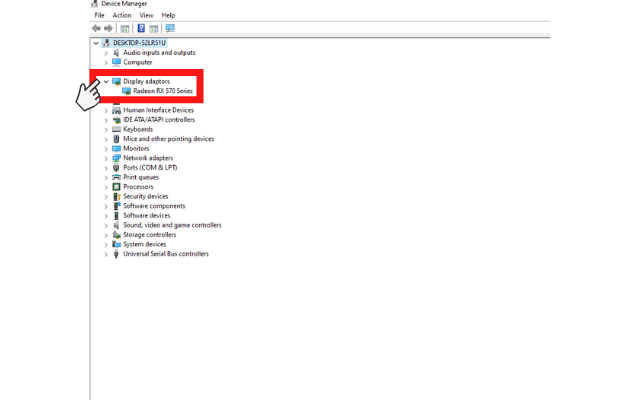
With that done, try to discover the correct Windows version you’re running on your PC, right-click on “My Computer” and then click on “Properties” (or choose “System” from “Control Panel”). This will let you know whether you have the 64-bit or 32-bit window system, and also the exact version of Windows is installed on your PC.
Step 1: Click on “Start Menu,” and write “Control Panel.” Then click on it.
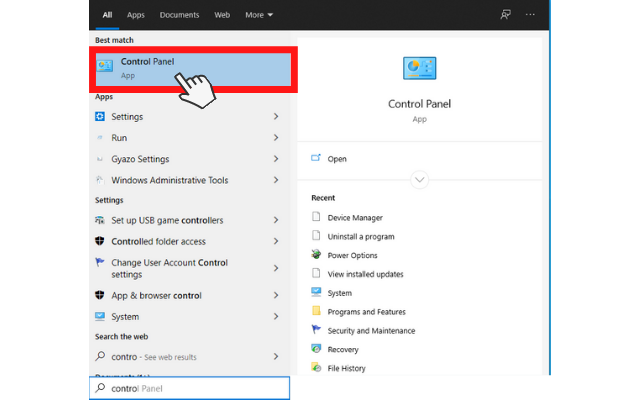
Step 2: Write “System” in the search bar top screen right side and then locate “System.” Then click on it.
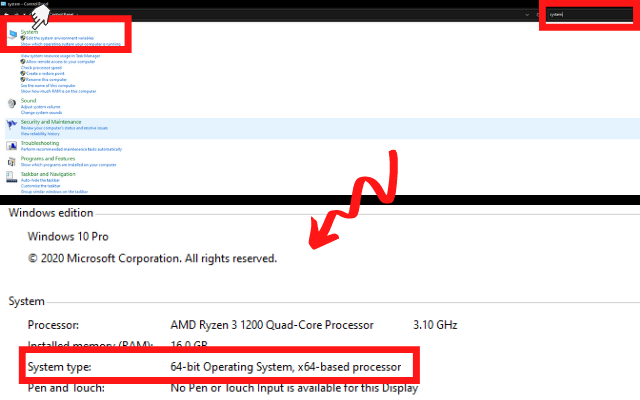
With these two out the way, open your web browser and head to your graphics card producer website to get the latest drivers. This will be either NVIDIA, AMD, or INTEL. Make sure to choose the right graphics card model and the appropriate operating system that you are running on your PC.
Also, you Don’t need to go to the card manufacturer’s site, such as EVGA or Sapphire. The graphic producer website is sufficient enough to update your drivers.
After you downloaded your driver, install it, and voilà. You have updated your graphics card driver. Similarly, you do the same steps for other parts to update their drivers.
Method #4 – Defrag Your Hard Drives
Defragmenting your cluttered drive with installed “Defragment and optimize drives” utility will definitely enhance your PC’s overall performance and boot time.
Defragmenting the “C: drive” of your computer, usually optimizing its performance, and you will notice a generous boost in your PC’s overall speed and a faster boot-up timing than before. You can perform the defragmentation of all drives by following the steps mentioned below:
- Step 1: Right-click on the Start button.
- Step 2: Click on the link of File Explorer.
- Step 3: Right-click on the Local Disk C or C: Drive.
- Step 4: Select Properties.
- Step 5: Navigate and click on the “Tools tab.”
- Step 6: Select’ Optimize.’
This will take some time to get all your drives defragmented, so just leave it be, go and finish whatever you have to do, and come back after 10 minutes (you can still use your PC even while it’s Defragmenting).
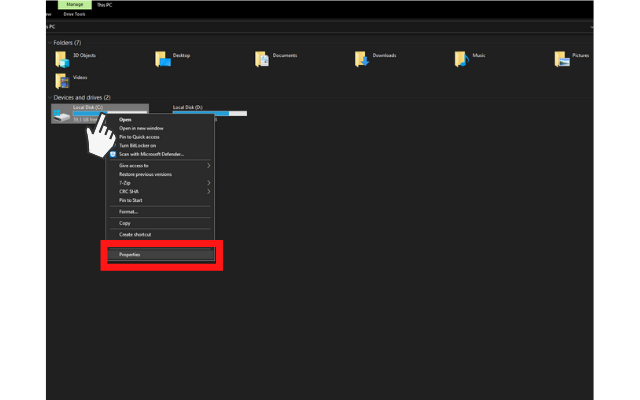
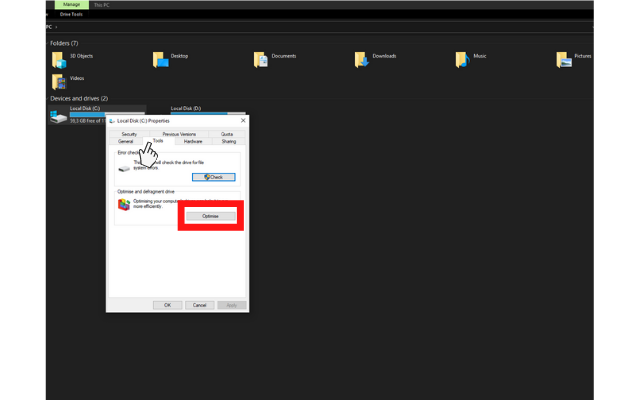
Method #5 – Active Game Mode
Yes, you are going to be surprised how game mode can change things while gaming. Therefore we added it as an important step to answer the question of how to improve FPS in games. The latest Windows 10 version, the Creators Update, added a new feature called “Game Mode,” which a pretty neat feature, I must say. Unfortunately, there’s no way to permanently run your PC in Game Mode, but what you can do is turn it on with a simple key combination (Windows Key + G). However, you must enable Game Mode before you can turn it on in games.
To enable Game Mode (Note: only available in Windows 10 Creators Update). Follow these 4 easy steps!
Step 1: From the Start menu click on “Settings” that has an icon like a gear
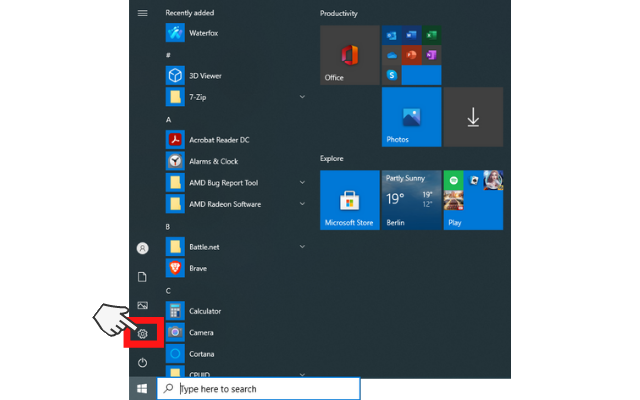
Step 2: Head to and click on “Gaming,” a new window will pop up
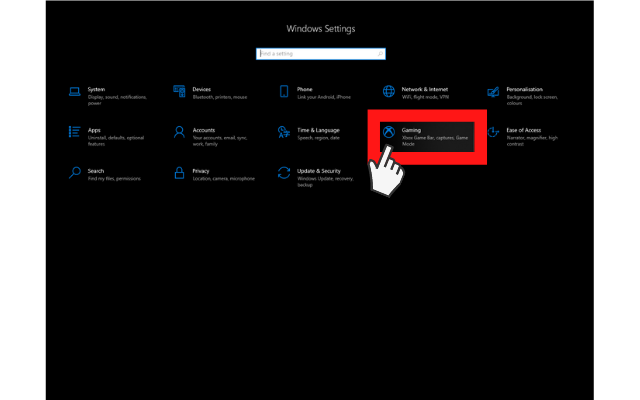
Step 3: Choose Game Mode
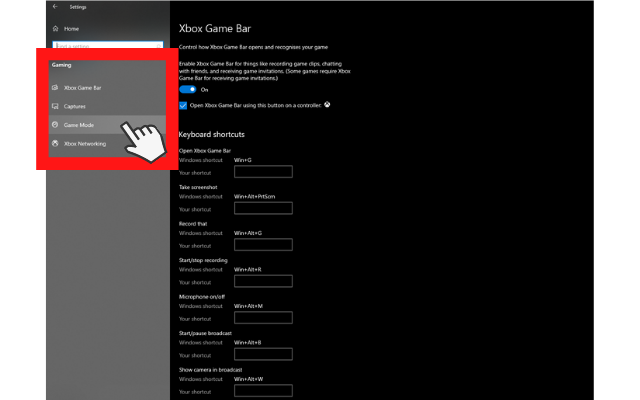
Step 4: Tap the toggle switch below Game Mode
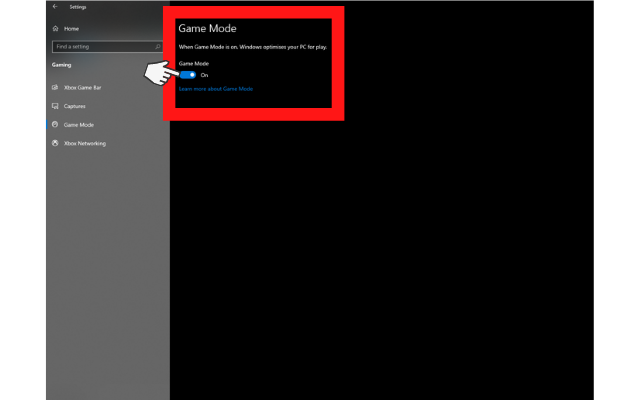
It’s allegedly should be used in games, but you can turn it on whenever you need to get a little bit of performance. It’s especially useful if you have many background programs that are hogging all the available resources.
Sadly, “Game Mode” only improves gaming performance by a little bit, not that much. In contrast, some might experience a more incredible performance boost than others. The shrunk-down number of background programs may enhance your computer’s performance where no other tips would help. In theory, “Game Mode” functions with any program that uses GPU acceleration. So if you want to try it out in Blender, give it a try.

My Advice On How To Improve FPS In Games?
Now that you’ve explored 5 significant tips to improve gaming FPS, what kind of an impact can you anticipate? Well, it depends on different things, such as the hardware you’re using. Meaning, If you’re gaming build is an older PC or laptop, these tips can certainly determine the difference between smooth gameplay and stuttering. Yet even on the latest gaming PCs or laptops and gaming components, things will appear faster, and loading times will improve when you’re playing your favorite games, remarkably when you follow all the tips mentioned on this how to improve FPS in the games’ guide.
And like always, Let us know if you know any more tips on how to improve FPS in games, specifically if it’s an older system, whether it’s a Desktop PC or Laptop. Don’t forget to drop us a comment in the section below with your PC rig configuration, so we can find better solutions for you.
