How to make Windows 10 fast? Without a sliver of doubt, Windows 10 operating system is the predominant operating system in the world. Mainly due to its gaming capabilities, flexibility, functionality, and ease of use.
Like it or hate it, while being reliable, windows, in general, need a bit of care from our side.
Most of us, who are frequent users of this neat operating system, should be well acquainted with its hiccups, ranging from Sluggish boot time to the sudden screen freezes. Really and truly slowdowns are inevitable if the system is not attended to properly. Which begs the question, how to make windows 10 fast?
First of all, as users, we all agree that Windows 10 works smoothly, like butter, when it’s freshly installed. However, day by day, it slows down, and there can be multiple reasons behind all of that sluggish performance. In this article, we will be giving some tips on making Windows 10 fast.
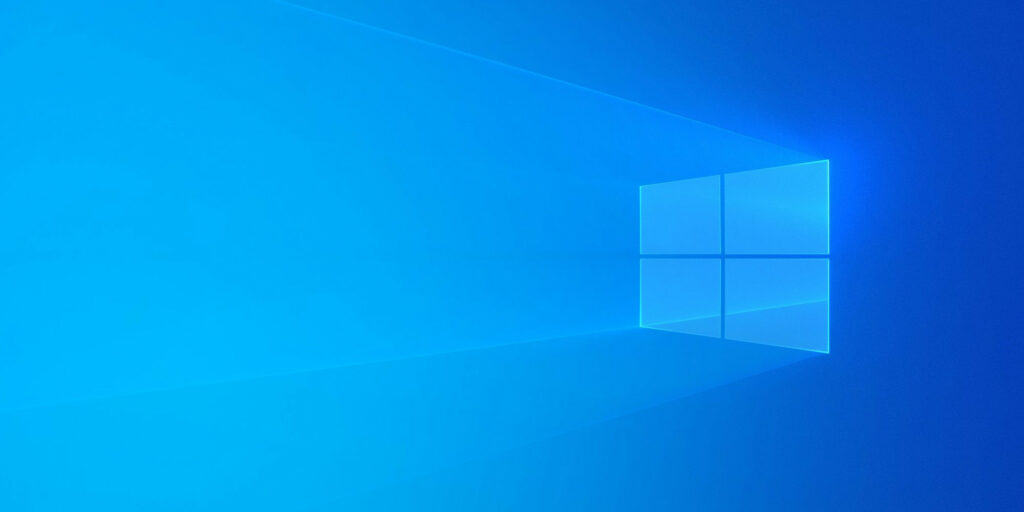
Method 1: Reduce Boot Time Of Your PC
Let’s say you installed fresh copy windows. Usually, the system would boot up blazingly fast; however, as we all know, this blazing fast boot time of your system increases with a bit of time. Mainly because of all of the auto-start programs that you have been installing through these days.
These programs start up every time you turn up your PC or laptop and take several seconds to sometimes minutes to start up get, thus affecting the overall boot time of your PC or laptop.
Not to mention, bottleneck, suck a lot of ram and battery of your system leading to slowing down your PC or laptop. We must manage the auto-start properties of such programs by disabling their auto-start function to give more priority to the system, making your workflow or games run faster in windows 10.
Overall, it’s the first simple step on how to make windows 10 fast. Here are the steps to disable some of the auto-start programs to make games on your system run faster.
Step 1: Go to task manager
This procedure starts by accessing the task manager. You can click anywhere clear on the taskbar and then select task manager. Or simply press this specific key combination (Ctrl+Shift+Esc) to get into the task manager.
A new window will pop up. Keep in mind, and sometimes you would need to press on the labeled button (more details) located on the left bottom corner of the window.
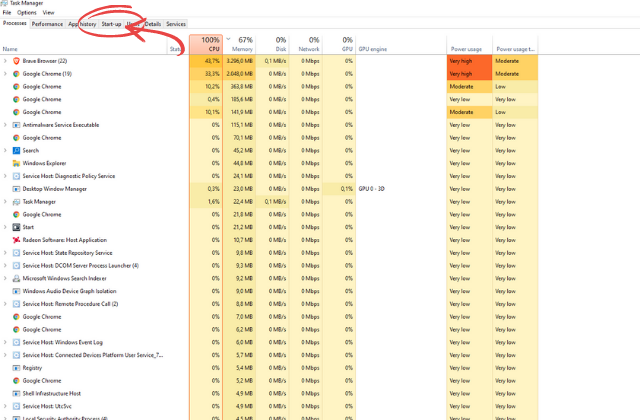
Step 2: Go To Startup Tab
The task manager window will show you a list of programs running on your system with every available detail. To make window 10 fast, you need to get into the startup tab of the task manager by hovering and clicking on the startup tab on your task manager window.
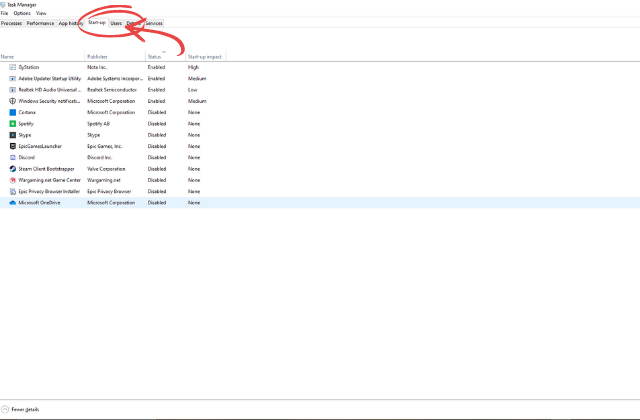
Step 3: Optimize Startup Programs
Let’s start optimizing all the startup programs installed on your PC or laptop before disabling them to make the system run smoother. The startup tab should be showing you all the programs that start as soon as you turn on your PC.
Now all you have to do is just mark all the unnecessary programs that run automatically when you start your PC or laptop and disable them to the system run as smooth as it used to be.
Method 2: Adjust System for Best Performance
Arguably one of the best tips on how to make windows 10 fast is this tip which is relatively simple and so easy, to do this you need to follow the steps below.
Step 1: firstly, you need to get to the “Advanced system setting,” now to get there, you can use two methods. You can either go to “my computer” or “this PC”> right-click on blank space > click on properties and a window with pop up > choose “Advance system setting,” or simply you can take the easy route and go to the search tab in the taskbar and search for “Advance system setting” and Get into it.
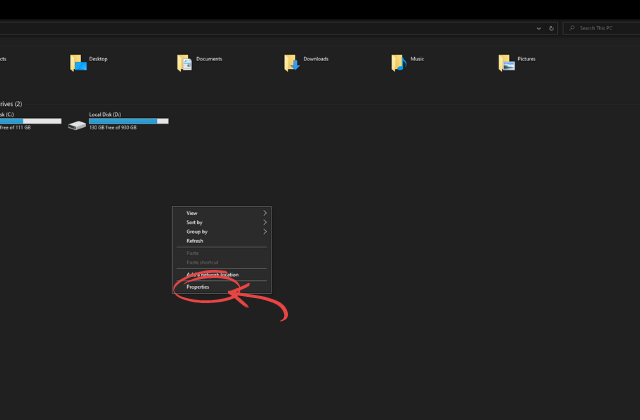
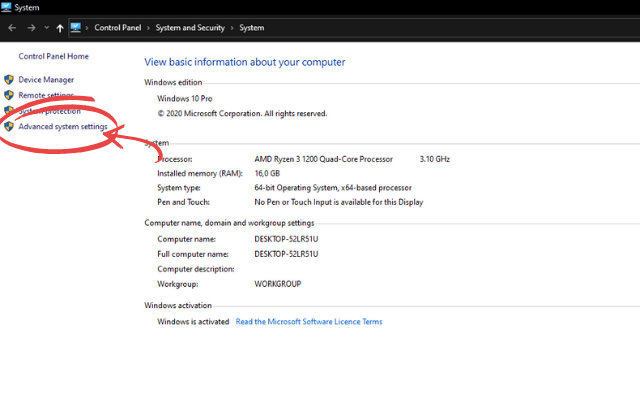
Step 2: On the advance setting window, you will face with three-button with “settings” written on them, the “setting” button available under “performance” section is the one we are seeking. Click on it, and a new window will open titled “performance option.”
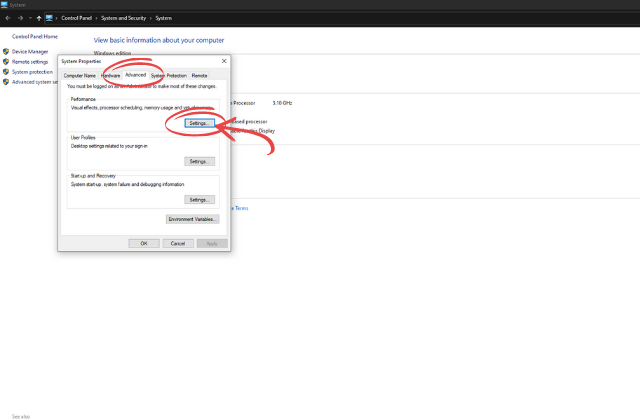
Step 3: On Visual Effects Tab. Click on the “Custom” option.
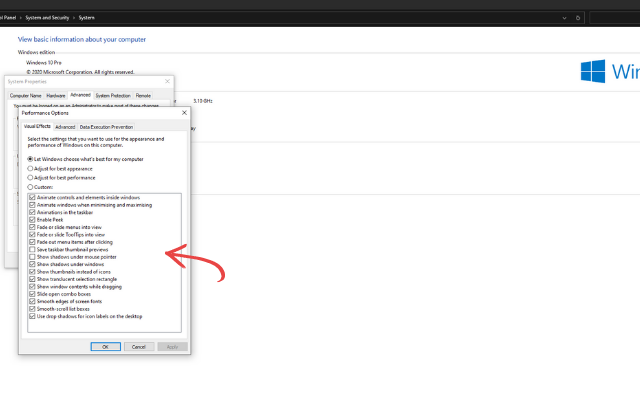
Uncheck all the except:
- Show thumbnails instead of icons
- Show windows content while dragging
- Smooth Edge of screen fonts
- Smooth-scroll list boxes
- Use drop shadows for icon labels on the desktop
Click OK to save and then exit the advance setting.
Now, your PC or laptop should be running much faster than before, and you can also run a game to check whether the performance has been improved or not. Hopefully, this approach will improve and make windows 10 run fast.
Method 3: High-Performance Power Plan
Regularly, Windows comes with three, or more, presets or predefined power plan settings, these settings differ from each other on how your processor ramps up its frequency. The three presets are “Balanced”, “High performance,” and “Power saver.” Some manufacturers may also include another custom presets here as well.
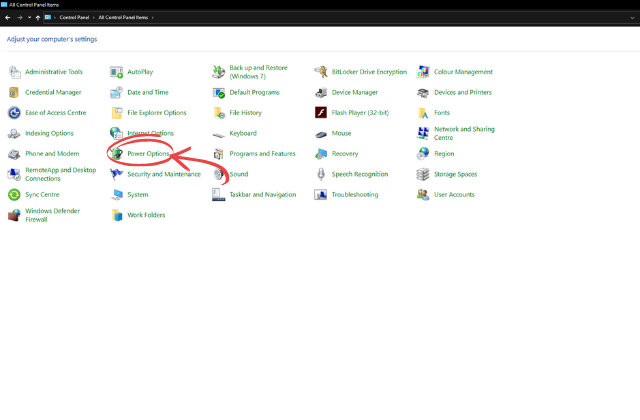
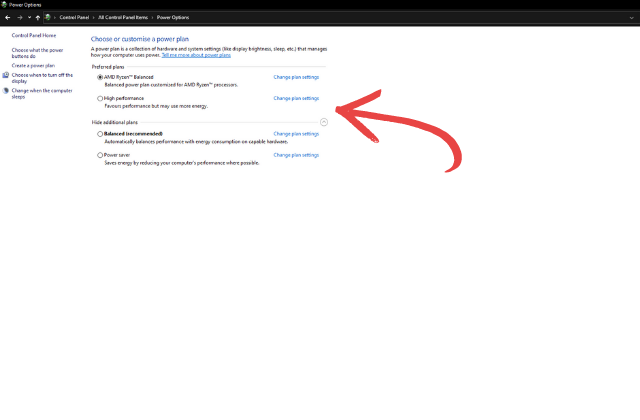
If your main daily driver is your laptop, then you are almost better off using Balanced or Power saver preset, High performance can make Windows faster, but then you will be trading you a battery that CPU and GPU power. Having that said, High performance is more appropriate to people who own desktop PC, due to it consuming the most amount of power of the mentioned presets.
You can optimize your power plan settings by navigating through Control Panel and then clicking on Power Options and selecting the suitable power plan for your system.
Method 4: Disk Cleanup Utility
Let’s be honest: trying to deal with a messy cabinet or cramped closet can sometimes be daunting. You would have to go through a pile of stuff to get what you need, some of which are useless, irrelevant, or not necessary to you. The same analogy would apply to computers if you didn’t know.
How to make windows 10 fast? It is relatively simple, start using the disk clean up utility more often. This utility comes pre-installed on your Windows system. Meaning, it’s FREE!!
Using “Disk Cleanup” on Windows 10 will freshen up your system and make it run smoother. Just follow the steps below to run the “Disk Cleanup” on the system.
- Basic CleanUp
Step 1: To locate the “Disk Cleanup” utility, all you have to do is search for “Disk Cleanup” in the Windows taskbar in the search section. Select the utility or program to open it.
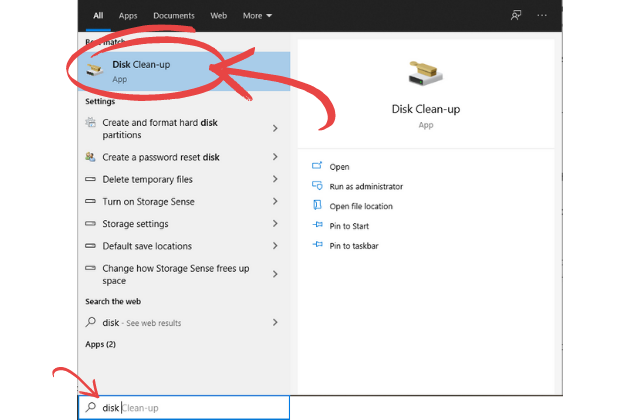
Step 2: A new window will pop up, if you have several drives on your system, select the exact drive you want to be cleaned up. Hit “OK” to proceed with the process of cleaning up your drives.
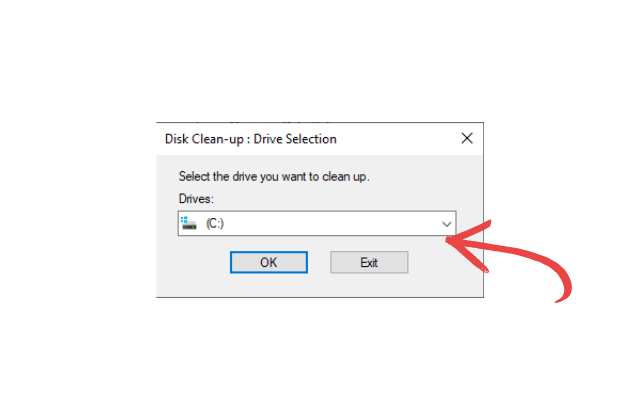
Step 3: Once the “Disk Cleanup” utility has finished scanning and analyzing your computer’s drives. It will give you an overall list of all the files and items that you can delete. Tick the boxes of the files or items that you wish to delete. To get details for the file is that you wish to delete, just click on it to get a clarification of what you’re about to delete.
Step 4: Click “OK” to delete the selected files.
OK done, still not pleased with the amount of freed up space? You can clean up more files if you want to. But you will have to go a bit deeper.
- Deep cleanup
On the same window of the Disk Cleanup” utility, you will find a small option below called “Clean up system files.”
Step 1: Click “Clean up system files.” Keep in mind. You will have to be signed in as an administrator to use this function.
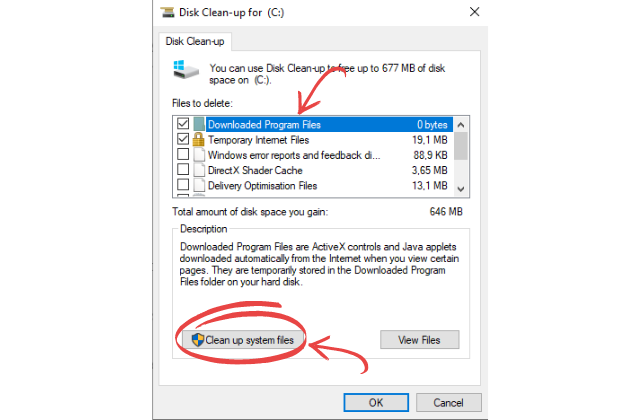
Step 2: Tick the boxes next to the files and programs you wish to delete.
Step 3: Click “OK” to delete the selected files.
You might ask why I should sign as an administrator. The answer is simple, the User Account Control or (UAC) blocks Trojans, worms, or malware from infecting your system and changing its settings without your knowledge. So signing in as an administrator causes the” Disk Cleanup” utility to recognize that you are allowing the system-level purge.
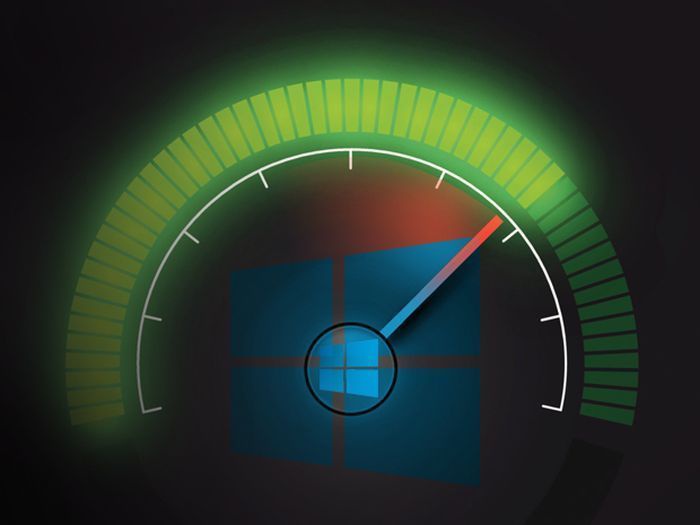
My Opinion On How To Make Windows 10 Fast
How to make windows 10 fast? I take the easy route and Upgrade from HDD to SSD. Frankly speaking, SSDs are extremely fast for the fact that they do not have a rotating magnetic disk. Upgrading to an SSD will improve the boot speed drastically, making it a relatively cheaper alternative to an HDD.
Finally, let us know if you want to know more tips on how to make windows 10 fast accurately, if it’s an older system, whether it’s a Desktop PC or Laptop. Don’t forget to drop us a comment in the section below with your basic system configuration so that we can find better solutions for you.
